Nvidia Driver Does Not Detect Hardware
NVIDIA is the virtually reputed graphics card maker in the earth, but there are some errors which are unique for its products. One such fault is the " NVIDIA Installer cannot continue " error or the "NVIDIA driver could not find uniform graphic hardware" error. This error occurs when users are trying to install their new NVIDIA graphics card drivers on their reckoner. The solution for this fault is lengthy and complicated, which is why most users don't know how to implement it properly. Therefore, in this tutorial, nosotros will tell you in simple steps how to fix "NVIDIA driver could not observe compatible graphics hardware" error on your Windows estimator.
Error i: "NVIDIA Installer Cannot Keep. The graphic driver could not detect compatible graphics hardware"
Error 2: "NVIDIA Installer Cannot Continue. The graphic driver could not observe compatible with this version of Windows."
Error iii: "NVIDIA Installer Failed ."
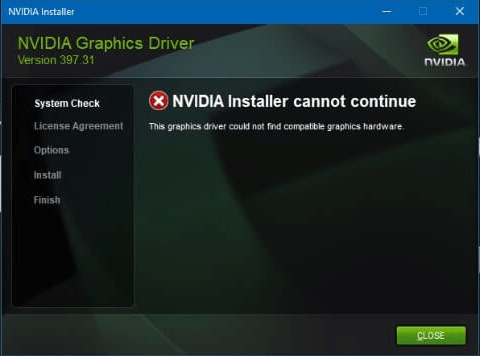
Why 'NVIDIA Driver Could Not Find Compatible Graphics Hardware' Error Occurs?
Most users think that this error occurs because they have downloaded the incorrect driver, but that'southward not the case. Therefore, earlier trying its solution you must know the actual cause behind this fault. First, you should know that this error is acquired due to a technical mistake from the NVIDIA's side and there is no problem with your figurer. This fault is caused primarily due to two reasons:
- Wrong Device ID: Whenever you lot install a device driver on your computer, the driver software provides the Device ID to verify the device for which the driver is being installed. If this Device ID is wrong, and so the driver is unable to recognize the device on your computer considering of its wrong ID. This stops the installation of the driver and you receive errors which may say that your device is incompatible.
- Enforced Commuter Signing: Enforced driver signing feature in Windows stops the installation of unverified drivers on your Windows computer. If this choice is enabled, then it stops the driver signature enforcement during the commuter installation. Therefore, Windows doesn't complete the commuter installation and you are shown errors which may say that your driver is incorrect.
At present that you know what the primary cause behind this NVIDIA fault information technology'southward time to wait at its solution and so that you can get rid of NVIDIA drivers that could not find compatible hardware errors.
How to Fix 'NVIDIA Commuter Could Not Find Compatible Graphics Hardware'?
The solution given beneath will require you to execute a lot of steps. Therefore, before starting to implement this solution you must carefully read all the steps and follow them in their correct order to get desired results.
- Run the NVIDIA commuter installation file.
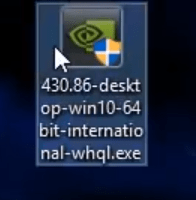
- Leave the default extraction path unchanged or annotation down the path if y'all change information technology, and so click on the 'OK' button.
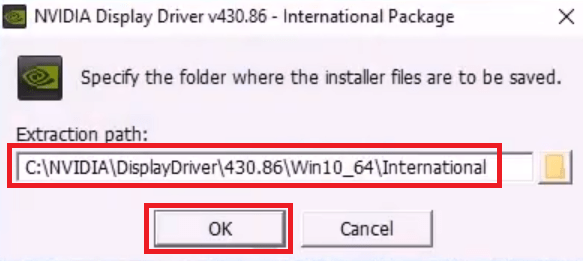
- Wait for the commuter files to self-extract on your figurer.
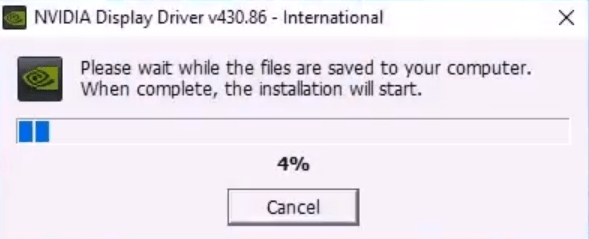
- Look as the installer checks your arrangement compatibility.
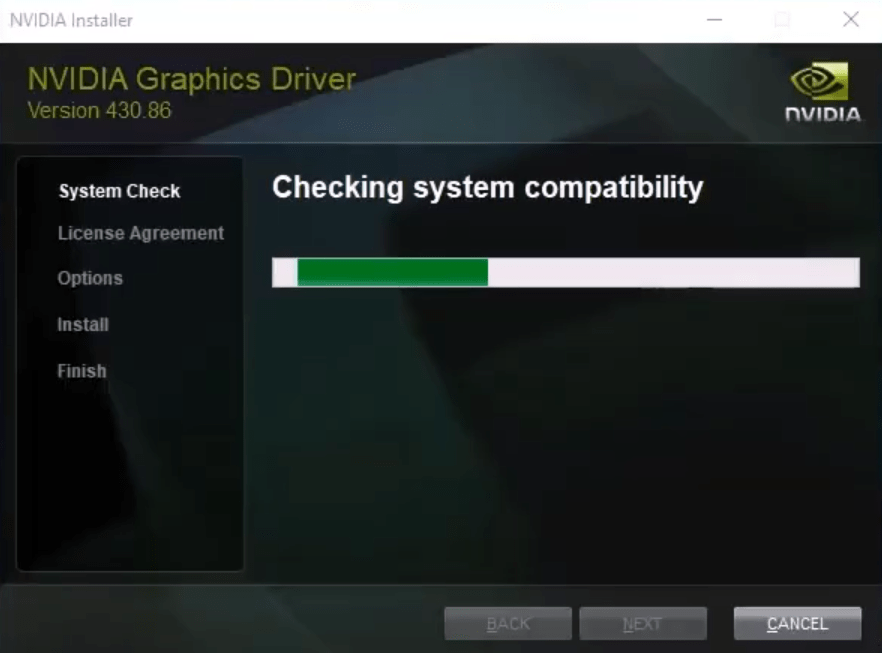
- When you see the 'NVIDIA Installer cannot continue' error, and then exit the installer running and don't shut it. This needs to be done considering the NVIDIA binder volition go deleted when you will close the installer.
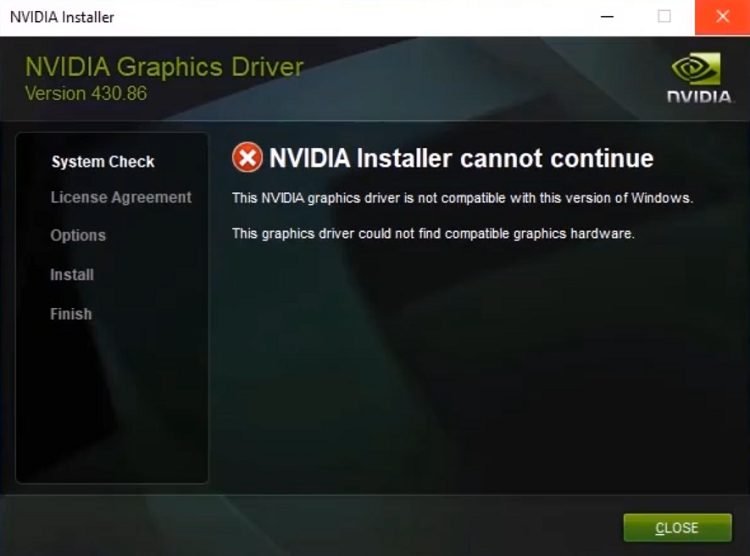
- Open C drive of your computer or the drive where you extracted the driver files in Pace 2.

- Re-create the 'NVIDIA' folder past right-clicking it.
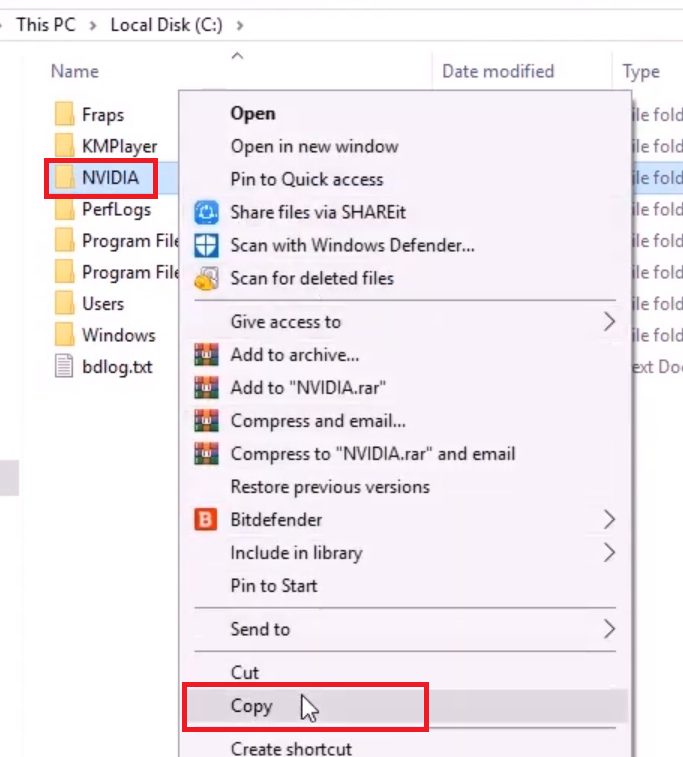
- Paste the folder on your Windows Desktop.
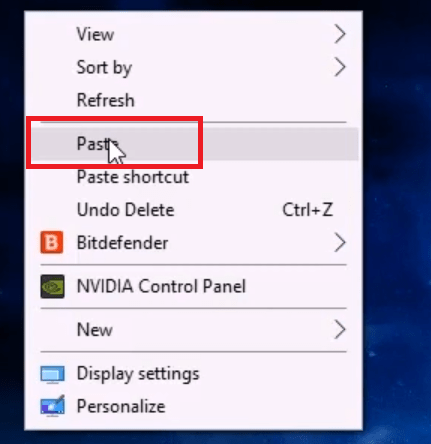
- At present that you take taken the fill-in of the NVIDIA folder you lot can click on the 'Close' button to close the installer.
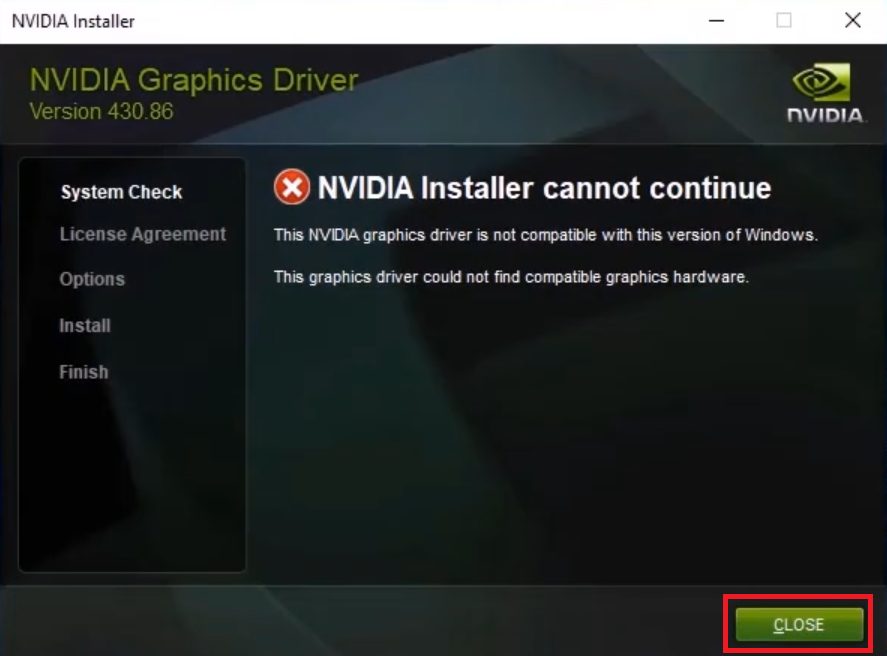
- Type 'Device Manager' in the search box and select 'Device Manager' from the results.

- In the Device Director window, expand 'Display adapters' option to see your graphics card. Correct click your graphics card and select 'Properties' from the carte du jour.
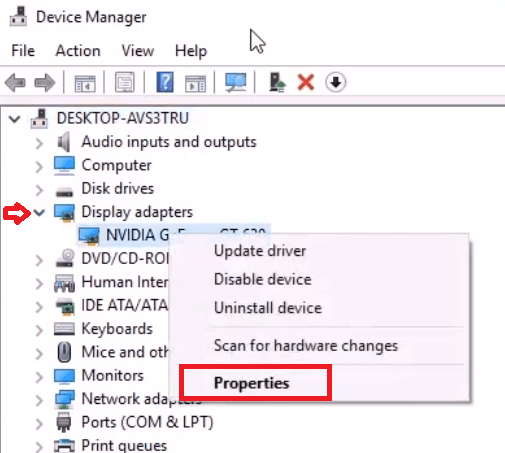
- In the Backdrop window, select the 'Details' tab, then click on the 'downwards' pointer below Property field and choose 'Hardware Ids' selection from the list.
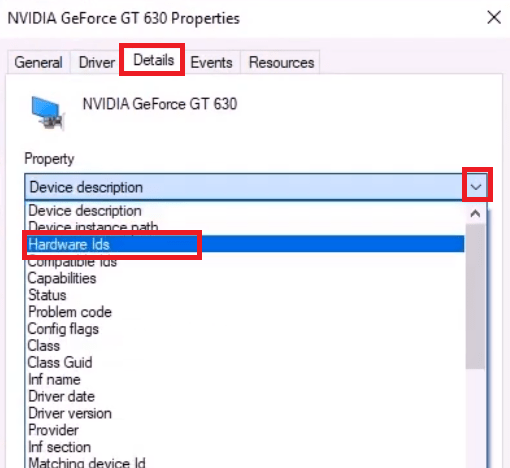
- Correct click the showtime value in the list and select 'Copy' to re-create it in your clipboard. You will need this value in hereafter steps.
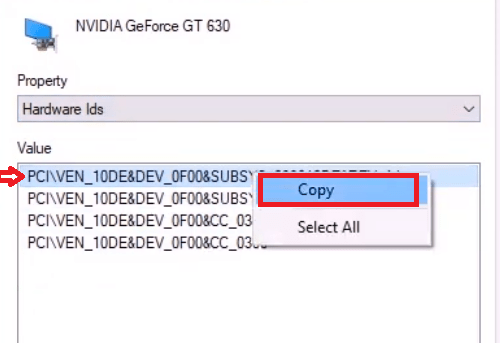
- Click on the 'OK' button to shut the Properties window.
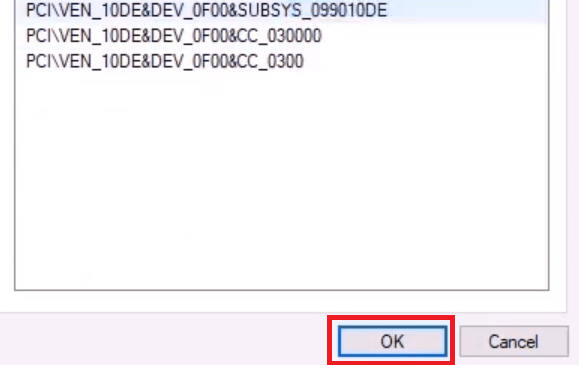
- Open the 'NVIDIA' folder y'all pasted on Windows Desktop in Step 8.
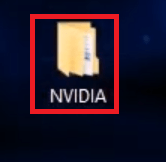
- Inside the NVIDIA folder, open 'DisplayDriver' folder, then '430.86' (or whatever version of your driver) binder, and so 'Win10_64' (or your Windows version) binder, then 'International' binder, and finally 'Display.Driver' folder. In the Display.Driver folder, locate and open up (in notepad) the 'nvaci.inf' file.
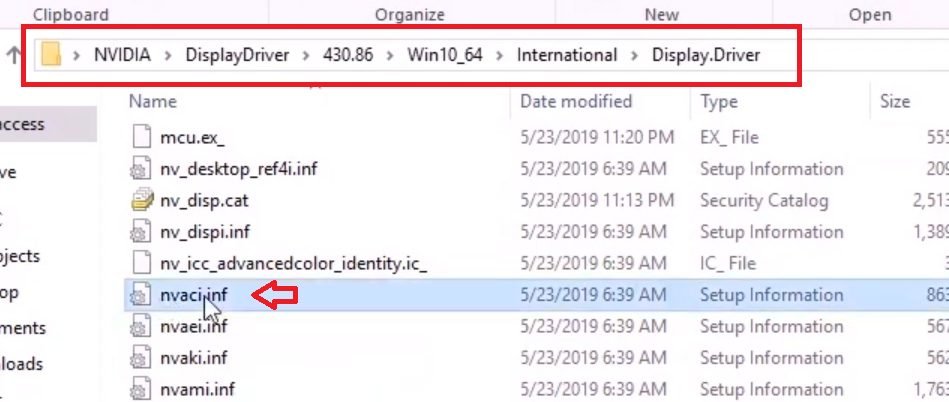
- In the INF file, ringlet down to '[NVIDIA_Devices.NTamd64…14310]', then replace the value in the beginning line beneath with the value you copied in Step xiii. Since that value is nonetheless in your clipboard y'all can select the quondam value every bit shown in the epitome beneath, and then printing 'Crtl + V' keys to paste the new value.

- You volition see the new value in the first line.

- Now, scroll down to '[NVIDIA_Devices.NTamd64.x.0…16299]', and so select the one-time value in the first line (as shown in the image beneath) and press 'Ctrl + V' keys to paste the new value yous copied in Pace xiii.

- You should come across the new value in the get-go line.

- At present, scroll downwards to '[NVIDIA_Devices.NTamd64.10.0]', then select the old value on the starting time line (equally shown below) and press 'Crtl +V' keys to paste the new value you lot copied in Step xiii.

- You lot can see the new value in the starting time line.

- Click the 'File' selection on the top and select 'Relieve' to save the changes in nvaci.inf file.

- Type 'settings' in the Windows search box and select 'Settings' from the results.
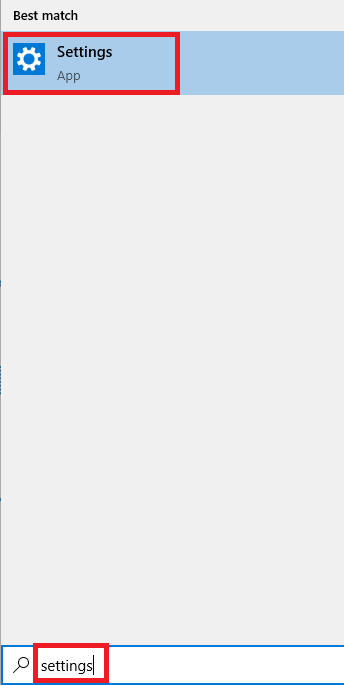
- In the Settings page, select 'Update & Security' option.
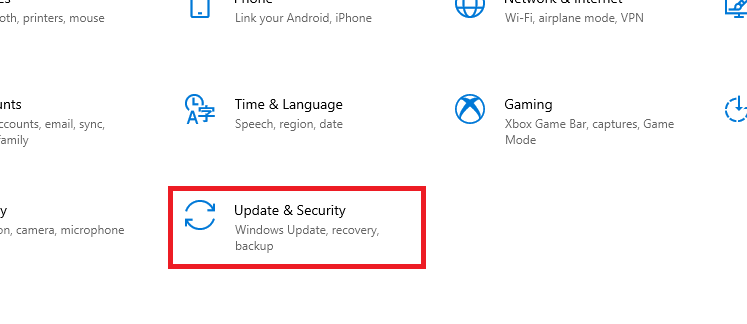
- Under Update & Security, choose 'Recovery' and click on 'Restart now' button beneath Advanced Startup.
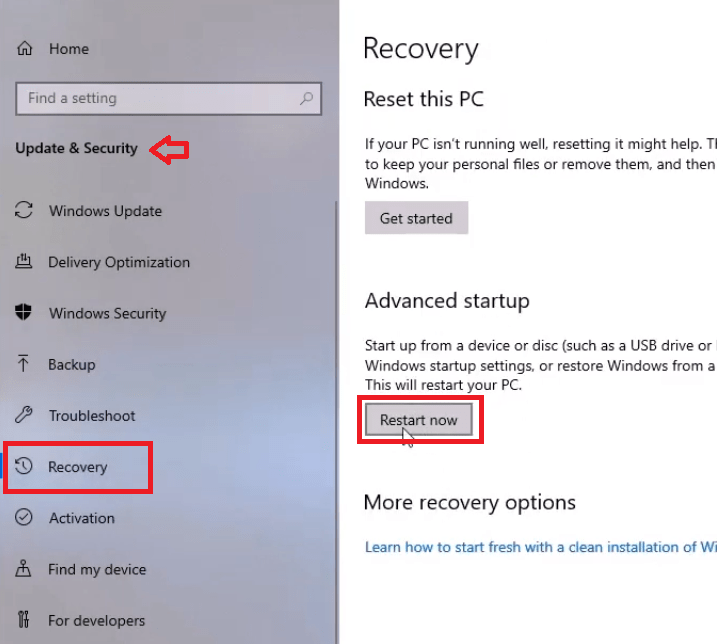
- Choose 'Troubleshoot' option.
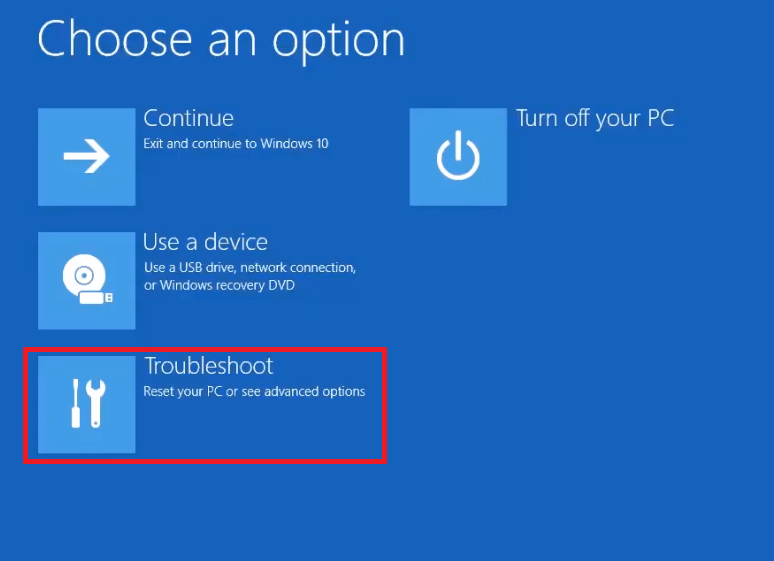
- Select 'Advanced options' to continue.
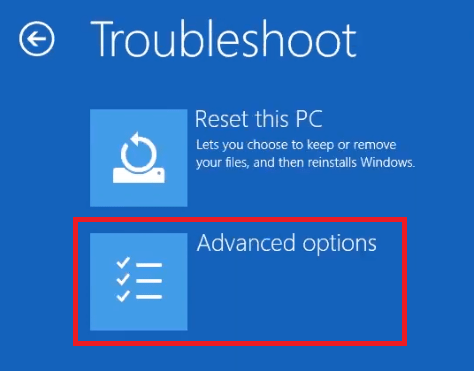
- Cull 'Startup Settings' option to proceed.
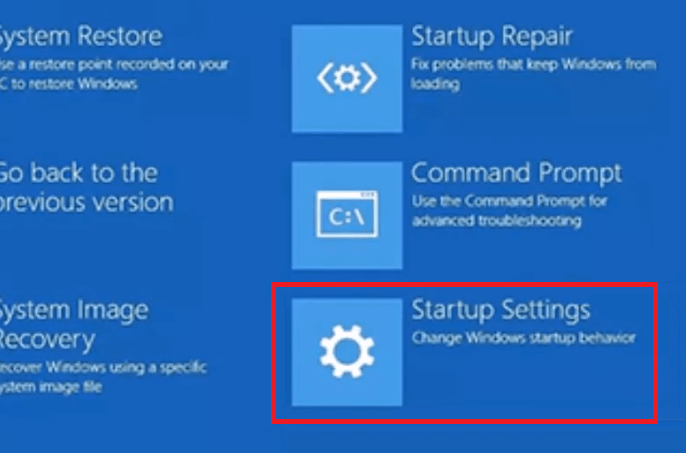
- In the Startup Settings, select 'Disable commuter signature enforcement' option. Usually, its option '7'.
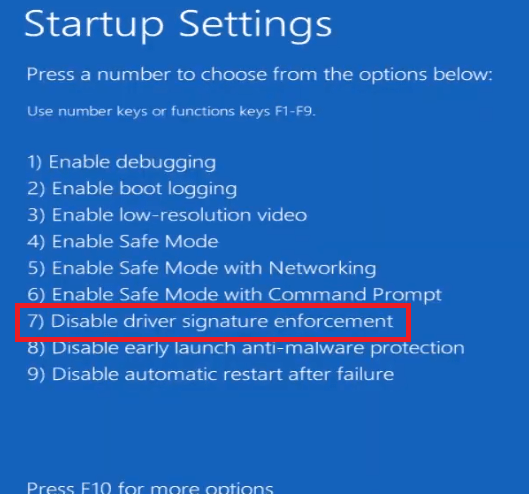
- When yous can see the Windows Desktop, so open the 'NVIDIA' folder.

- Inside the NVIDIA folder, open 'DisplayDriver' folder, so '430.86' (or whatever version of your driver) folder, and so 'Win10_64' (or your Windows version) folder, and finally the 'International' folder. In the International binder, roll to locate and run the 'setup.exe' file to start the installation of the NVIDIA graphics driver.

- Await for the driver installer to starting time.
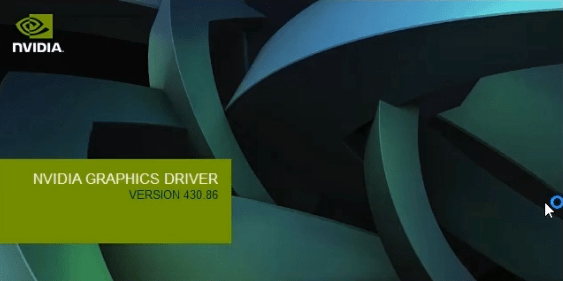
- Wait as the installer checks your system for compatibility.
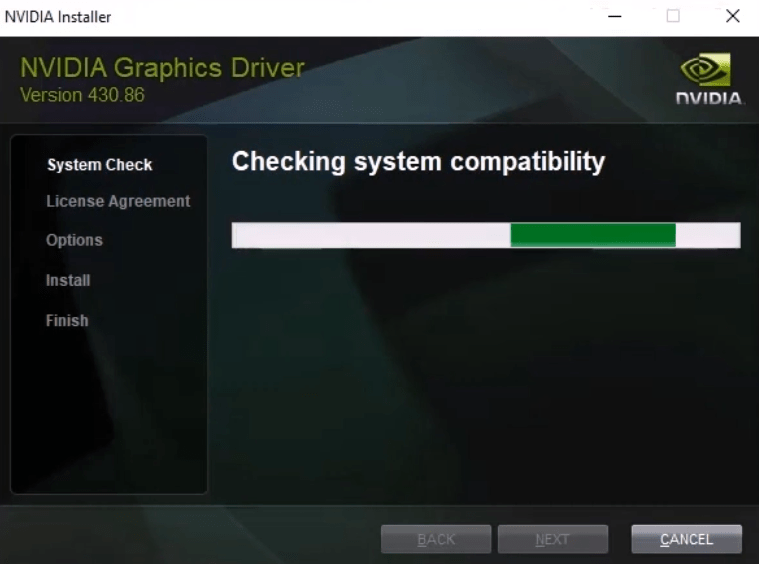
- Click on 'Concur AND Keep' button to accept the NVIDIA software license agreement.
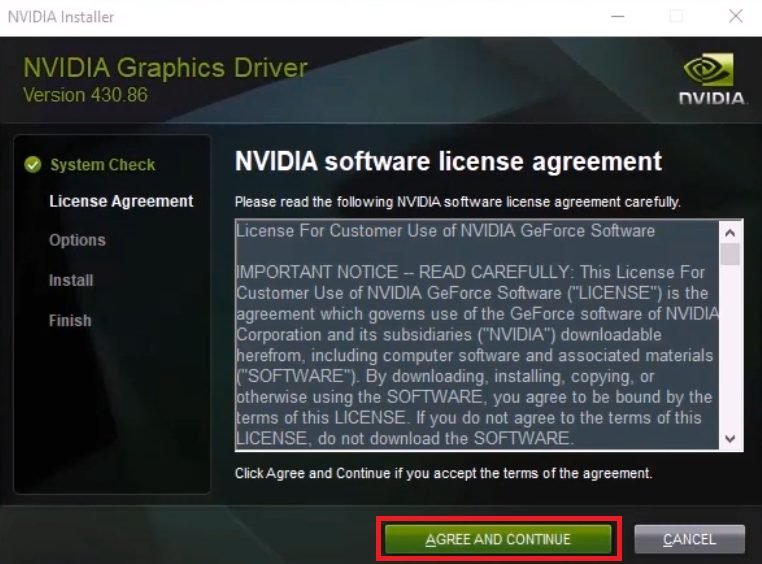
- Click 'Next' button to move to the side by side stride.
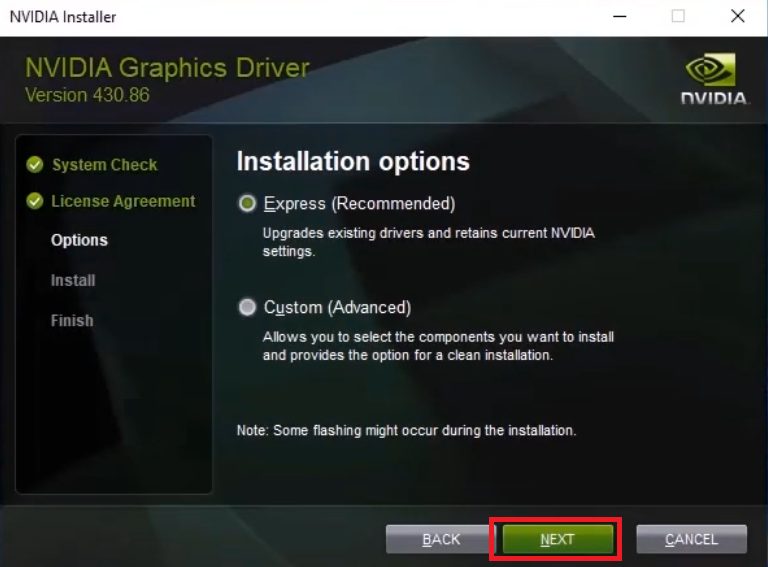
- Expect for the installer to set up your computer for the driver installation.
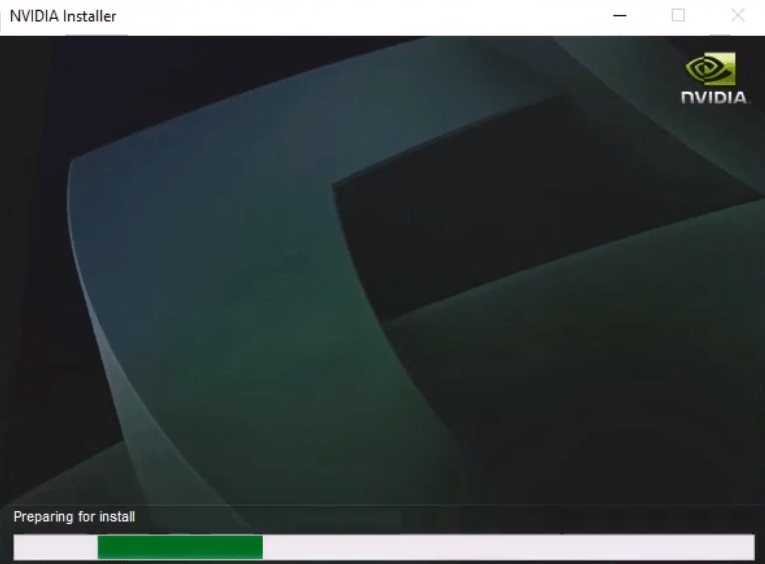
- Wait every bit the installer installs the graphics commuter on your computer and follow the prompts to complete the driver installation process.
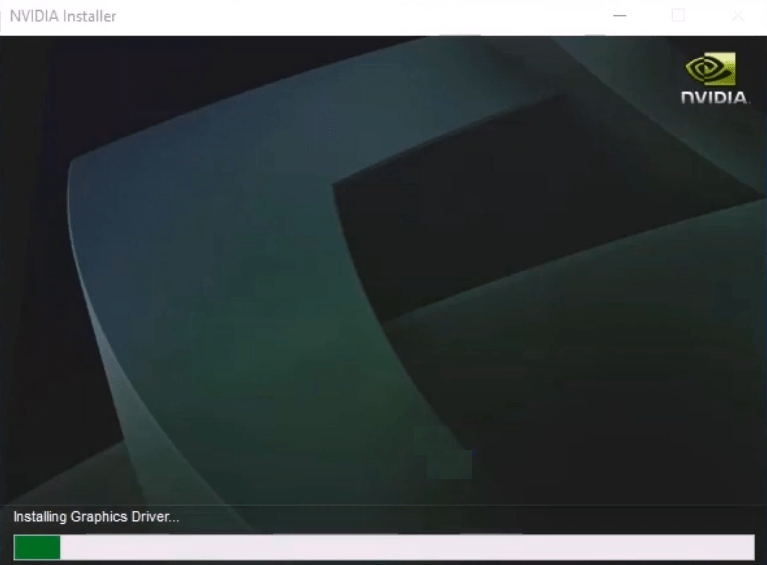
Once yous have properly installed your new NVIDIA graphics driver, you can use your graphics card to its total potential.
Now you know how to fix NVIDIA drivers that could not observe compatible hardware errors without changing your driver files or graphics hardware. In this guide, we have conspicuously described that the NVIDIA Installer cannot continue error doesn't occur because of the wrong commuter file or due to some hardware issues. Although the solution shared above may seem time consuming or complicated, information technology solves this NVIDIA error past addressing its actual causes.
0 Response to "Nvidia Driver Does Not Detect Hardware"
Post a Comment